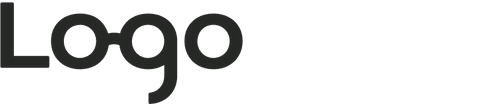The following is a guest post from Michael at Logo Package Express.
Your new logo is going to be the face of your client’s organisation. It needs to be easy, breezy, beautiful.
What can you do to make sure that your logo file is immaculate and immune to inconsistent appearances across the web and print? Implement a foolproof logo production process — that’s what!
Tell me if you’ve experienced at least one of these production nightmares after you’ve sent your final logo to your client.
- Your printer says they don’t have the fonts.
- Stroke widths vary wildly among logo applications.
- Your client modifies the logo artwork.
- Your logo is printed at a large scale and you see an odd protrusion or gap.
Hopefully, you’ve never experienced any of these horrors and have consistently produced impeccable logos. If however, you’ve ever made a mistake or two on the artwork your client has been using for months, then you may want to implement a production process.
Here’s a breakdown of the steps I take, the problems these steps help you avoid, and how to perform them in Adobe Illustrator.
Are you a bigger fan of doing than reading? Download the Logo Package Production Checklist and use it to ensure pristine logo files every time you finalize a design.
1) Check Document Colour Mode
First thing’s first. Is your file set up correctly for the colour space you’re working in? If your logo is using CMYK or Pantone colours, then the Document Color Mode should be CMYK. If you’re working with RGB colours or Hex values, the Document Colour Mode should be RGB.
Problems
Document Colour Mode affects blacks.
If your black is meant to be 100%K, but the colour mode is set to RGB, black will appear to be a very dark grey instead of a pure black. Inversely, RGB black in the CMYK colour mode will appear as pure black, but the colour mix will add cyan, yellow, and magenta as well and apply more ink to your black than is necessary.
Incorrect color formulas
Converting between colour modes in Illustrator WILL affect the colour formulas. Your RGB values will change when opened in CMYK mode and vice versa. If you want perfect colour precision, applying the correct Document Color Mode is vital.
How to
Checking the document colour mode is very simple — just look at the document tab. It displays the document name and colour mode.
Changing the color mode is also easy. Select File > Document Color Mode.
2) Check Appearance of Blacks
This step is a followup to step one. You want to make sure that your colour formulas are appropriate for the colour mode you’re in. Unless you are using a specific rich black mix for your logo, black formulas should have the following values.
- CMYK: c=0, m=0, y=0, k=100
- RGB/Hex: r=0, g=0, b=0 / #000000
- Never use the Registration swatch, it looks like black but it will not print
Problem
If the correct blacks are not applied to a logo, digital logos will appear lighter than they should and print logos will use more ink than they need to.
How to
Double click on the black swatch and change the values manually if they are incorrect. If the black swatch does need adjusting, make sure to reapply the adjusted black swatch to all of the black shapes in your logo.
3) Check for Overprinting
Overprinting is an issue when shapes overlap. If overprinting is enabled, underlying shapes may show through instead of being knocked out. This is rarely, if ever, a desirable effect for a logo.
Problem
Overlapping shapes can be affected by underlying shapes causing colour distortion.
How to
Select all artwork (Command + A). Go to Window > Attributes. Make sure that Overprint Fill and Overprint Stroke checkboxes are both unchecked or greyed out. If the boxes are checked, click them until they are unchecked. As long as all of your artwork was selected, this will ensure none of the artwork is set to overprint.
4) Convert Swatches to Global colors
Global swatches are like regular swatches on steroids. The difference between global swatches and regular swatches is that when global swatches are applied to multiple shapes, the colour of all those shapes can be adjusted by modifying the global swatch. Regular swatches don’t have this functionality.
Problem
If you do not create global swatches, you’ll be forced to manually update every shape that contains the colour one-at-a-time.
How to
Double click on a swatch in the swatches panel and select the checkbox that says “Global.” After you do this, a white triangle will appear in the lower right corner of the swatches thumbnail.
5) Delete Unused Swatches
Illustrator typically opens with a hoard of unnecessary swatches. Your document will be cleaner without them.
Problem
If you ever need to edit your logo file in the future, the worst case is you could accidentally pick one of the default swatches. At the very least these swatches are annoying clutter.
How to
Click the Swatches panel flyout menu and choose “Select All Unused” then click the trash icon in the bottom right of the swatches panel.
6) Create Separate Layers for Logo Components
This step is definitely subjective. It is easier to isolate and work on the separate components of your logo if each component is on its own layer. Components are things like icons, marks, type, tagline, etc.
Problem
There’s no problem with keeping all your logo components on one layer. It’s just easier to select an entire component if it is on a dedicated layer.
How to
Create a new layer by clicking the layer icon in the bottom right corner of the Layers panel. Select the artwork you want to put on the new layer. Cut the artwork (Command or Control + x). Select the layer you want to move the artwork to from the layers panel. Paste the artwork in place (Shift + Command or Control + v).
7) Outline All Text
Text layers are editable by default. You can type into them, delete characters, change type size, etc. Text can also be converted into shapes which is very beneficial for logo production.
Problem
Missing fonts. Not everyone who uses your logo file is going to have the same font that you created the logo with. If someone opens your logo file without having the correct font, a default font will be used to replace the font you agonised over selecting when you designed the logo. Converting the text to outlines makes the fonts into shapes, just like a rectangle or an oval, which are not dependent on a font file to be rendered correctly.
How to
Select any and all type in your design and then select Type > Create Outlines (Shift + Command or Control + o).
8) Expand Appearance and/or Expand
“Expand Appearance” and “Expand” seem to be the same thing but there are subtle differences. Expand Appearance separates multiple strokes, fills, or effects that have been applied to an object or group via the Appearance panel. When you use Expand Appearance, strokes will remain strokes. Expand takes an object’s appearance and converts it into a shape. Effects such as warping that may have been applied to the shape before expansion will retain their appearance but will no longer be edited nondestructively.
Problem
The problems with logos that contain objects which are not expanded relate primarily to strokes. If someone tries to scale your logo that uses strokes, the strokes will often maintain their set thickness (1pt for example) instead of scaling proportionately. This is a huge problem for logo consistency. It can also cause problems when placing the logo file into other design applications.
How to
Select any shapes with strokes, then select Object > Expand. Make sure stroke is checked. If the Expand option is greyed out, you will need to use Expand Appearance first, then Expand.
9) Merge Shapes
Logos are frequently made by combining multiple shapes. The results of expanding will leave you with a lot of extraneous shape objects. You can consolidate these objects by merging them into one unified shape instead of several grouped or overlapping shapes.
Problems
Editing difficulties
Trying to recolour or update your logo can be a major hassle if the logo components are comprised of dozens of little shapes. Unifying them means you’ll only have to select one object if you need to modify your logo’s colour.
Large SVG files.
The fewer anchor points, the better when it comes to exporting SVGs. Combing shapes will drastically lessen the complexity of your logo file.
How to
Select all of the shapes related to a specific component of the logo. Make sure our Pathfinder panel is open. Choose the “Unite” option under shape modes.
It’s important to note that if two shapes with different colours are merged, the resulting shape will be converted to only one of the two original colours. Only merge shapes if they are supposed to be the same colour.
10) Clean Up
There is a nifty little command that will clean up stray anchor points, unpainted objects, and empty text paths. These things can be extremely annoying and cause a lot of frustration. Get rid of ‘em!
Problems
Stray points and miscellaneous clutter are annoying, at best. At their worst, they can cause production problems such as missing fonts or affect file dimensions.
How to
Select all of your artwork by using “Select All” (Command or Control + a). Choose Object > Path > Clean Up. Make sure all checkboxes are checked. If your file is already clean, Illustrator will display a prompt telling you there was nothing to clean up.
11) Inspect Your Artwork at 2400% Zoom
The exact zoom percentage doesn’t really matter. The point is to zoom in extremely close to your artwork to check for odd protrusions or janky path joins.
Problems
Small imperfections become glaring eyesores at large sizes. You don’t want to be the person getting roasted on the internet for the deformed logo you designed, do you?
How to
I know you know how to zoom, but one lesser-known trick is that you can enter a custom zoom level in the field at the bottom left of your window.
12) Fit Artboards to Artwork
You’re almost there. This is the last step. Artboards can be automatically resized to fit the dimensions of the artwork they contain using “Fit to Artwork Bounds.”
Problems
Any designer who needs to place your logo into InDesign or other design software is going to hate you if they have to crop in on your logo once it’s placed. Fitting the Artboard to your logo ensures that it will always be the correct crop wherever it is used.
How to
If you only have one artboard and one logo in your file then you can merely select Object > Artboards > Fit to Artwork Bounds. If you have multiple logos on different artboards, you’ll need to select one logo first and then choose Object > Artboards > Fit to Selected Art.
Pro tip
While in artboard editing mode, you can select an artboard and then double click on any individual shape or group of shapes to fit the artboard to that object.
13) Lock Layers
It’s always a good idea to lock your layers before sending your logo files to a client.
Problem
Clients or other designers can — and will — mess with your artwork. Locking the artwork makes it just a little bit more difficult for them to do so.
How to
Click the empty square to the right of the visibility icon (eyeball) on the layer in the Layers panel.
There you have it, my friends. Follow these steps, and your logo file is guaranteed to be the belle of the ball.
Make Super Clean Logo Files
Download the Logo Package Production Checklist and use it to ensure pristine logo files every time you finalise a design.
Originally published at blog.thelogopackage.com on September 20, 2018.